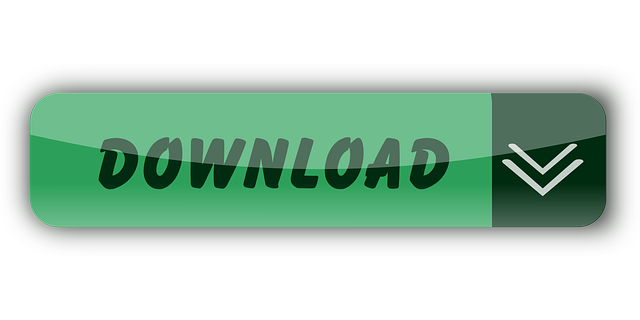- Get more done with the new Google Chrome. A more simple, secure, and faster web browser than ever, with Google's smarts built-in.
- You could either turn on or off cookies by checking or unchecking this box. Underneath, there should be two options ‘Accept third-party cookies' and ‘Keep until'. Using these, user could tweak the level of cookies stored in their Macs. Enable Cookies in Google Chrome for Mac OS X. Enable Cookies in Chrome for Mac.
- Chrome: how to delete cookies in Chrome on your Windows or Mac computer Open Chrome. In the top right corner of the browser you will see three dots, which indicates a settings menu.
- Google Chrome For Mac Mini
- How To Enable Cookies On Google Chrome For Mac
- Delete Cookies Mac Chrome
- Google Chrome Download For Mac
- Google Chrome On Mac Problems
Enable cookies in Google Chrome on the iPhone. IOS browsers keep things simple — on the iPhone and iPad, the Chrome app (as well as other browsers) automatically enables cookies, and it isn't.
Wondering how to enable cookies on Mac? Well if the answer is yes then read on. There are lots of Mac users often face issues while accessing some website, and the only reason behind this issue is the cookies.
After the release of the macOS Sierra, Apple's own browser Safari has seen a lot of improvements and eventually becomes a lot faster. As well as it has become secure.
Now Safari browser allows you to change a hell lot of settings. Using these settings, you will be able to fully customize browser settings and stop spammers, unwanted trackers and so on. These settings overall help you to enhance your browsing experience with the browser.
Even the latest macOS update also has seen some changes when it comes to dealing with cookies, login credentials, and other website data.
Read More:
Thus, there are times when you will fail to access some websites. So what's the solution? Well, you can simply fix this issue by enabling cookies.
But the question is how to enable browser cookies on mac? Do not worry, we have got you covered. So let's just go ahead and talk about the steps:
How to Enable cookies on Mac?
Step 1: First of all Launch Safari browser on your Mac.
Step 2: From the top left corner click on the Safari menu and then go to the Preference.
Step 3: Now a Window will pop up, from here you have to go to the Privacy tab.
Google Chrome For Mac Mini
Step 4: Over here look for the 'Cookies and Website Data' option and then choose 'Always allow.' This will enable cookies on Mac.
How To Enable Cookies on Mac Chrome?
In case if you are a Google Chrome user and wondering where to enable the cookies. Well then you have to follow these steps:
How To Enable Cookies On Google Chrome For Mac
Step 1: At first you have to launch the Google Chrome Browser on Mac.
Step 2: Now from the top right corner you have to click on the three horizontal dots.
Step 3: Then go to the settings and select 'Show advanced settings' option.
Step 4: Under the privacy menu, you have to click on the content settings.
Step 5: Then look for the Cookies section simply select ' Allow local data to be set (recommended).' This will enable the cookies for your Chrome Browser on Mac.
How to Enable Cookies on Mac Firefox?
If you are using Mozilla Firefox on your Mac computer. Then here are the steps that you have to follow to enable cookies:
Step 1: First of all you have to open Mozilla Firefox Browser On your Mac.
Step 2: From the Firefox menu bar select the Preference option.
Step 3: Under the privacy settings you have to select the 'Use custom settings for history.'
Step 4: In the end simply select 'Accept cookies from sites.' This will allow cookies on your Chrome browser.
That was all for your question that says How to enable cookies on Mac. Now go ahead and try the steps out and see if it is working for you or not. Also for any questions, feel free to leave a comment below.
If you are reading this article, it seems you are looking for ways to completely uninstall Google Chrome from Mac. For whatever reasons you want it, in today's article, we will learn how to delete Google Chrome.
Note: Removing a browser doesn't require much technical knowledge. However, to uninstall Google Chrome completely you need to know all the locations where the corresponding files are saved.
For this, you can either use the best uninstaller tool for Mac or can use manual ways as explained below.
If you are looking for one, we have a recommendation and it is called CleanMyMac X. Using its Uninstaller module under Applications, you can easily uninstall Google Chrome and other unwanted applications without leaving any traces. To learn more about it in detail, click here.
How to Uninstall Chrome from Mac Manually
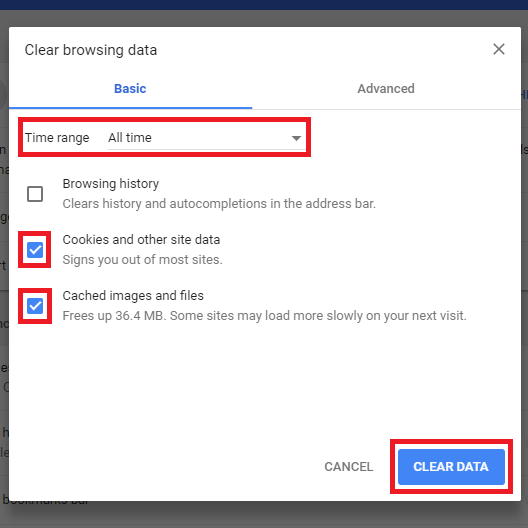
Before learning how to completely delete Chrome from Mac we will learn how to remove all information from its servers. This includes clearing browsing data and profile information.

Before learning how to completely delete Chrome from Mac we will learn how to remove all information from its servers. This includes clearing browsing data and profile information.
So, here's what we need to do first.
- Launch Chrome, click the three stacked dots.
- More Tools > Clear Browsing Data > Select All Time from the drop-down menu.
Note: Since you wish to completely uninstall Chrome, we suggest picking All Time.
- Checkmark the box next to the traces you want to delete > click Clear data.
Once cookies and cached data are cleared, you are ready to uninstall Google Chrome completely.
How To Remove Google Chrome Completely
Before you start following the steps explained below, make sure Google Chrome is not running.
TreeSize Free can be started from the context menu of a folder or drive and shows you the size of this folder, including its subfolders. Treesize for mac. Every hard disk is too small if you just wait long enough. TreeSize Free tells you where precious space has gone to.
- First thing first, look for Google Chrome in your Dock. If it is there, right-click > Quit.
Alternatively, you can use the Command + Esc+ Option key. This will open the Force Quit Applications window. Here, look for Google Chrome > select it > Force Quit. - Next, head to the Applications folder.
- Find Google Chrome icon > right click > Move to Trash/ Bin.
- Now Empty the Bin to remove all files.
Lastly, kill all Chrome service files. To do so, follow the steps below:
- Open Go to Folder by pressing Command + G + Shift
Alternatively, you can open Finder > Go > Go to Folder.
- Here, paste ~/Library/Application Support/Google/Chrome into the window and click Go.
- Now, select all the files and move them to Trash. If you are not sure about some files leave them there only as some of those might be critical system files.
- Empty the Bin
This will completely remove Chrome from Mac.
Note: Many times, even after following all the steps explained above; some traces are left behind. Hence, if you want to remove every tiny miny traces using a dedicated uninstaller is recommended. For this, as discussed above here are the steps to use CleanMyMac X. This best cleanup utility for Mac is your best and one-stop solution for all Mac-related problems and uninstalling Chrome.
Delete Cookies Mac Chrome
How To Automatically Delete Chrome From Mac With CleanMyMac X
Certainly, there are plenty of uninstallers available but I recommend CleanMyMac X by MacPaw. This amazing cleaning utility for Mac is just the right tool for your Mac and is worth giving a shot.
The Uninstaller module helps get rid of all the application traces including cache, app-related files, junk files, etc. This means, no need to go through the trouble of uninstalling the app manually. To use CleanMyMac X and remove Chrome, completely follow the steps below:
- Install and open the excellent Mac optimization app.
- Under Applications look for Uninstaller and click it.
- Wait for it to show you the list of installed applications. Select Chrome > Uninstall
See, this is it. Using these simple steps, you can uninstall Chrome completely from Mac.
In addition to this, using CleanMyMac X, you can also remove app service files. Once you delete them, Google Software Update agent and other related files will also be gone forever. To do so, follow the steps below:
- Open CleanMyMac X.
- Click Optimization > Launch Agents.
- Select files that are related to Google Chrome > Remove
This will remove all application files and will completely uninstall Google Chrome. Using these simple steps, numerous users have been able to get rid of Google Chrome. This means that you can achieve it due to whatever reasons you might want Chrome to go away. No need to go to the Application folder, removing cache, cookies, or doing anything else. Simply download and install CleanMyMac X run Uninstaller, and you are good to go.
Google Chrome Download For Mac
We hope you enjoyed reading the article. Do share your thoughts in the comments section. In case we missed out on anything, do let us know that too.
Microsoft 365 includes premium Office apps, 1 TB cloud storage in OneDrive, advanced security, and more, all in one convenient subscription. With Microsoft 365, you get features as soon as they are released ensuring you're always working with the latest.Microsoft OneDrive keeps your files and photos backed up, protected, synced, and accessible on your Mac and across all your other devices. MKB58, the Pesonal One Drive account works very wellI have experience with both the Personal One Drive as part of my 365 subscription and on a SharePoint work account. Download office applications for mac. Easily share documents, photos, and other files with friends, family, and colleagues.
Google Chrome On Mac Problems
7 Responses